2.2.9. Настройка взаимодействия с сервисами ЕИС
Режим «Настройка взаимодействия с сервисами ЕИС» будет отвечать (Рисунок 1):
- за взаимодействие Системы с сервисами ЕИС для тех регионов, у кого Система не зарегистрирована в ЕИС в качестве РИС;
- за проверку назначенных в ЕИС прав доступа к РИС пользователей Системы для тех регионов, у кого Система зарегистрирована в ЕИС в качестве РИС;
- за возможность получения данных из системы бухгалтерского учета.
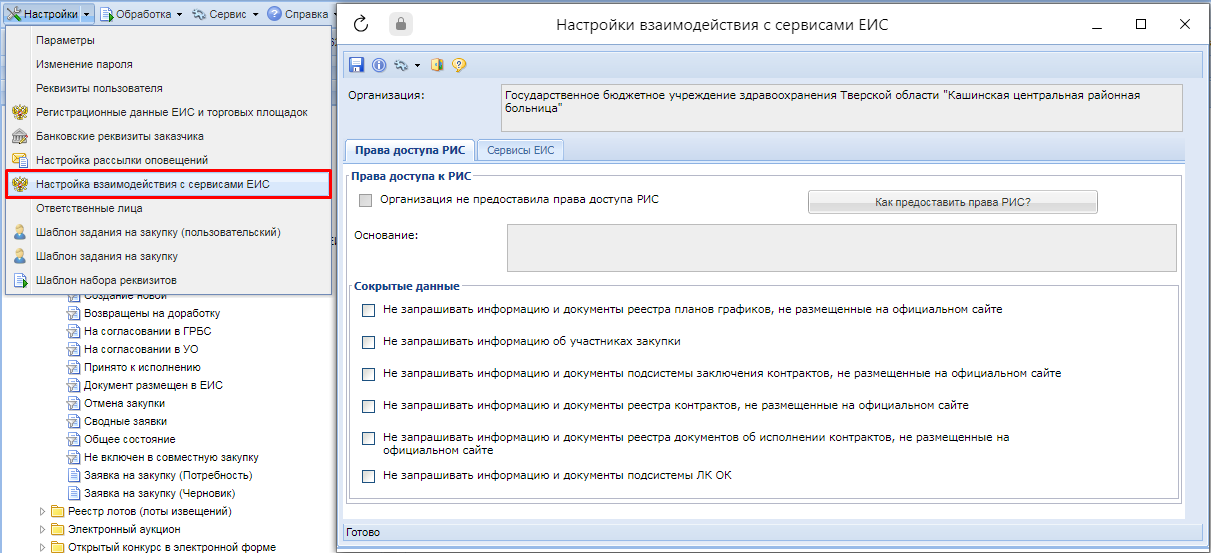
Блок полей «Права доступа к РИС» отображается только в случае включения информации о регистрации Системы в качестве РИС в ЕИС. Описание настройки доступно в пункте «1.5.3.3 Настройка взаимодействия с сервисами ЕИС» руководства администратора Системы.
Во вкладке «Права доступа РИС» флаг «Организация не предоставила права доступа РИС» устанавливается автоматически Системой, если при обращении в ЕИС под организацией заказчика от ЕИС возвращается информация, что пользователем в ЕИС права не были предоставлены. По таким организациям при повторном обращении в ЕИС запрос на получение данных не передается. После добавления прав в ЕИС необходимо снять флаг «Организация не предоставила права доступа РИС» и сохранить форму «Настройка взаимодействия с сервисами ЕИС». При следующем обращении Системы в ЕИС по организации повторно будут запрошены документы.
По всем документам, находящимся в открытом доступе Система производит запрос данных при обращении к сервисам ЕИС. Если организация не хочет, чтобы из ЕИС в Систему передавались сокрытые данные, то ему необходимо в блоке «Сокрытые данные» установить флаг напротив реестра, из которого он запрещал бы прием данных в Систему (Рисунок 1):
- Не запрашивать информацию и документы реестра планов графиков, не размещенные на официальном сайте;
- Не запрашивать информацию об участниках закупки;
- Не запрашивать информацию и документы подсистемы заключения контрактов, не размещенные на официальном сайте;
- Не запрашивать информацию и документы реестра контрактов, не размещенные на официальном сайте;
- Не запрашивать информацию и документы реестра документов об исполнении контрактов, не размещенные на официальном сайте;
- Не запрашивать информацию и документы подсистемы ЛК ОК.
Как предоставить права РИС?
Для корректной работы заказчика в РИС необходимо установить в личном кабинете ЕИС Заказчика связь с РИС. Для этого необходимо зайти в личный кабинет заказчика под администратором организации с ролью «Заказчик». Зайти в разделе «Администрирование» в подраздел «Пользователи организации». Найти себя как пользователя, открыть меню и выбрать пункт «Права доступа пользователя» (Рисунок 2).
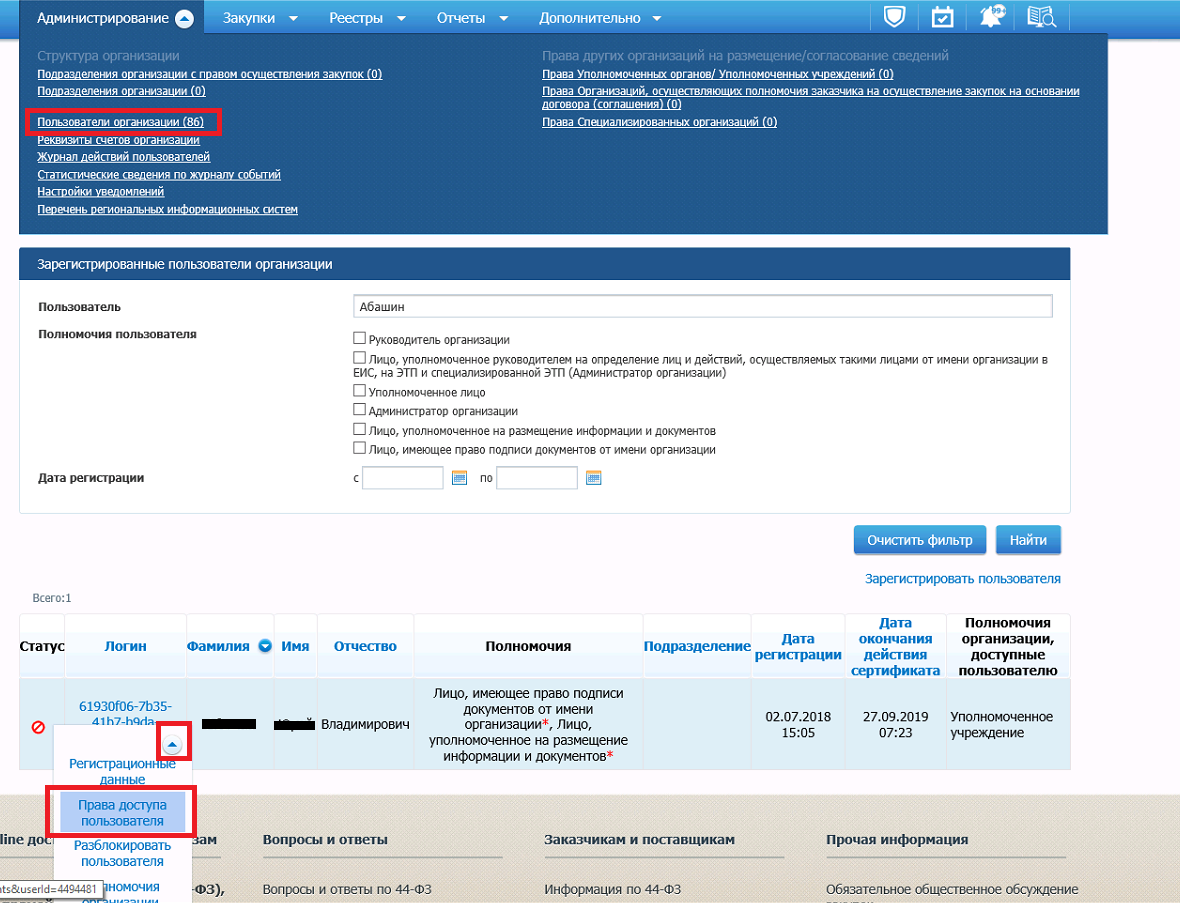
После выбора пункта меню откроется окно настроек «Права доступа». В нем необходимо найти раздел «Работа с информационными системами» и выбрать все опции данного раздела (Рисунок 3).
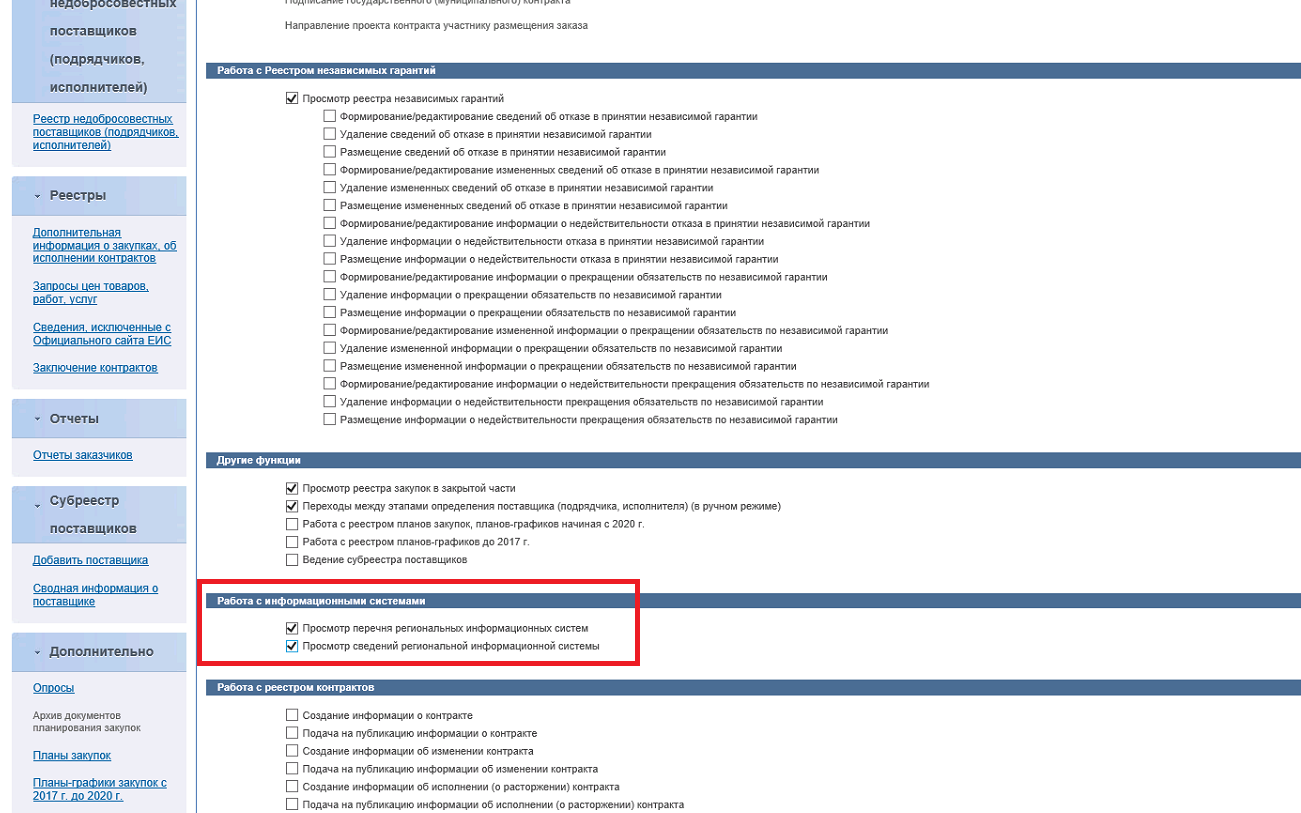
После выполнения вышеописанного действия необходимо выйти и заново войти в личный кабинет заказчика в ЕИС под пользователем с ролью «Заказчик» с назначенными полномочиями «Лицо, уполномоченное руководителем на определение лиц и действий, осуществляемых такими лицами от имени организации в ЕИС, на ЭТП и специализированной ЭТП (Администратор организации)». Успешным прохождением предыдущего этапа настройки будет появление в разделе «Администрирование» пункта «Перечень региональных информационных систем» (Рисунок 4).
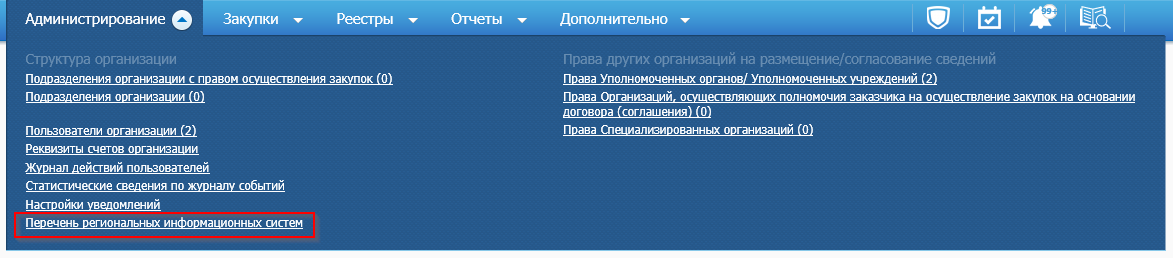
По клику на пункт меню «Перечень региональных информационных систем» откроется список с перечнем информационных систем (Рисунок 5).
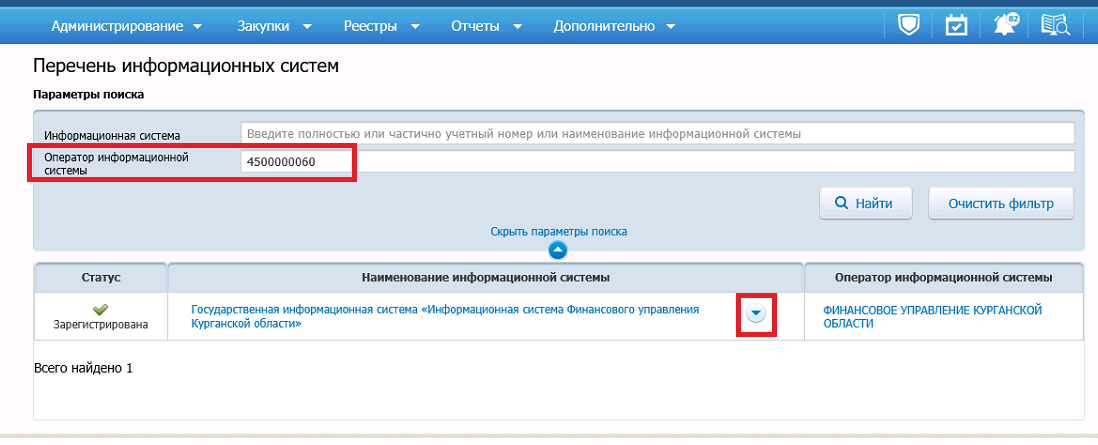
Воспользовавшись параметрами поиска необходимо выбрать РИС Вашего субъекта и раскрыть выпадающее меню (Рисунок 6). В выпадающем меню необходимо кликнуть по кнопке [Редактирование прав доступа]. Для уточнения кода РИС Вашего субъекта можете обратиться к администраторам Системы Вашего субъекта.
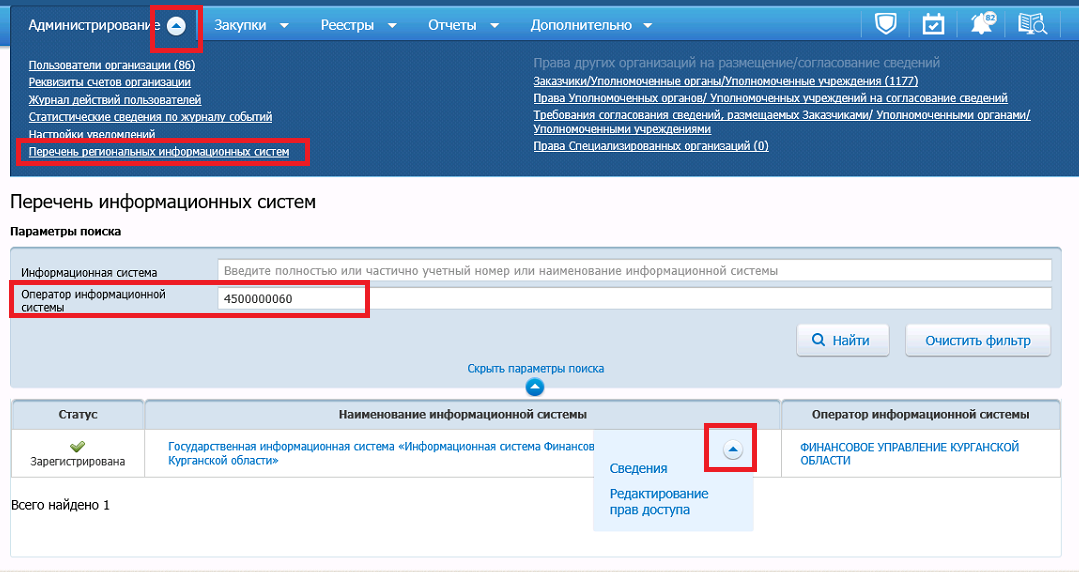
В открывшемся окне прав доступа для РИС необходимо установить флаг для всех значений и поле «Дата предоставляемых сведений с:» ввести дату не превышающую 30 дней предшествующей текущей дате (Рисунок 7).
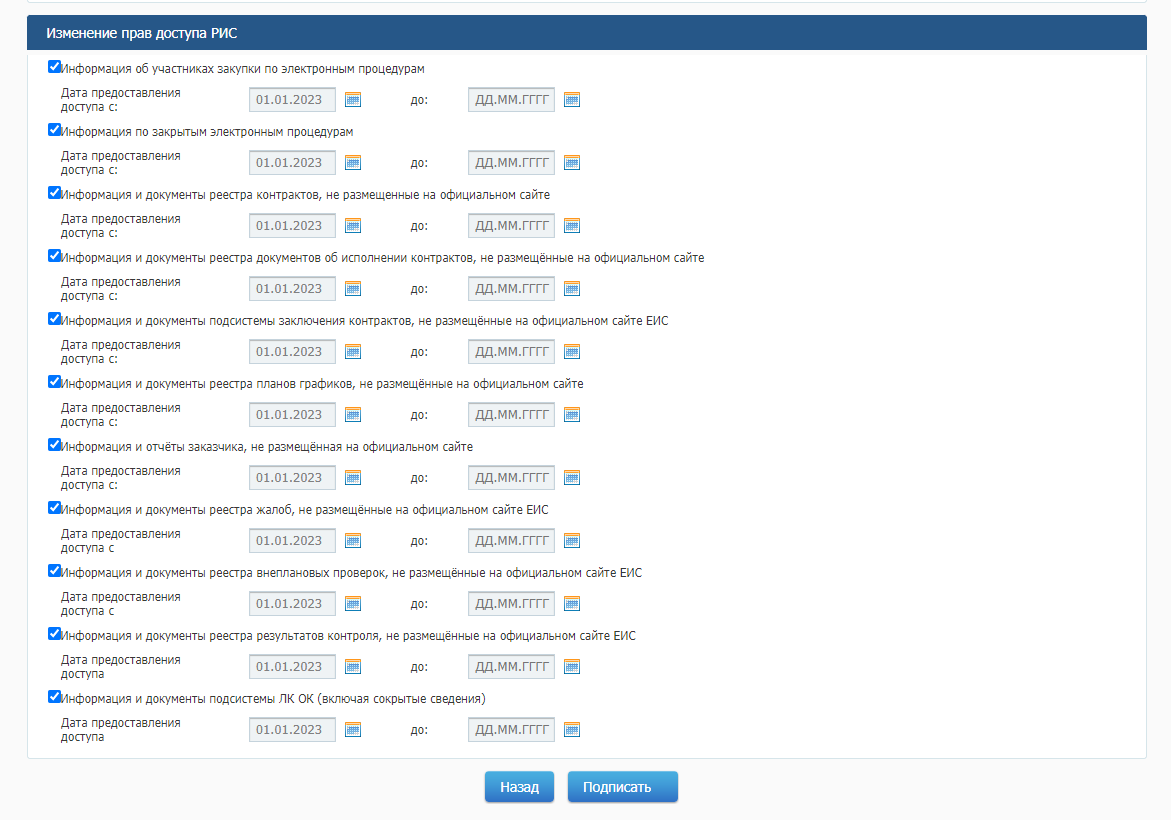
Для подтверждения изменения прав доступа надо нажать кнопку [Подписать].
Установка/обновление права инициирует отдачу документов Заказчика из ЕИС в РИС через очередь отдачи документов. В связи с тем, что очередь отдачи документов предназначена только для получения новых публикуемых документов, возможность задавать право задним числом ограничена периодом 30 дней.
Организациям имеющим дополнительно роль «Уполномоченный орган» или «Уполномоченное учреждение» необходимо проделать вышеописанные операции дополнительно для роли «Уполномоченный орган» и «Уполномоченное учреждение» под пользователем с назначенными полномочиями «Лицо, уполномоченное руководителем на определение лиц и действий, осуществляемых такими лицами от имени организации в ЕИС, на ЭТП и специализированной ЭТП (Администратор организации)»
Во вкладке «Сервисы РИС» блок полей «Токен для использования сервисов отдачи» требуется заполнить для пользователей Системы тех регионов, в которых Система не зарегистрирована в ЕИС в качестве РИС. Для использования сервисов отдачи надо установить флаг «Разрешить использование сервисов отдачи» и заполнить поля «Идентификатор», «Срок действия» (Рисунок 8).
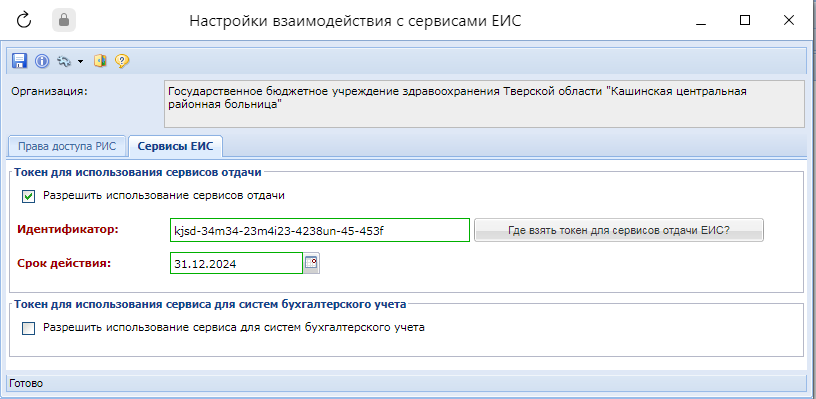
На момент действия версии ЕИС 14.0 настройка из блока «Токен для использования сервисов отдачи» не обрабатывается Системой и никак не влияет за взаимодействие с ЕИС. Настройка добавлена на перспективу развития сервисов ЕИС.
Где взять токен для сервиса отдачи ЕИС?
Идентификатор и срок действия токена назначаются в ЛК заказчика в ЕИС под учетной записью администратора организации в разделе Администрирование -> Настройка выдачи идентификатора для использования сервисов отдачи (Рисунок 9).
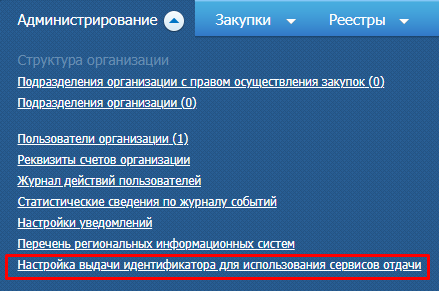
В открывшейся форме «Доступ к использованию сервисов отдачи» (Рисунок 10) необходимо проставить галочку «Разрешить использование сервисов отдачи», указать срок действия и нажать кнопку сохранить. По возможности необходимо указать наиболее длительный срок для исключения повторного получения идентификатора.
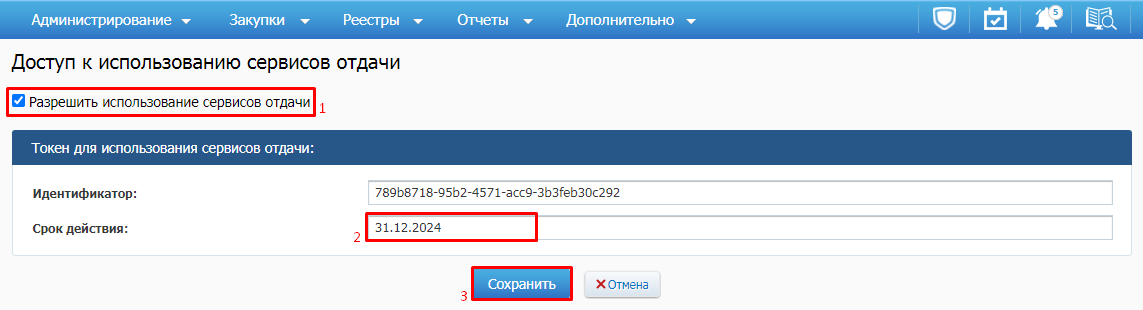
Токен для использования сервиса для систем бухгалтерского учета
Номер и дата принимаемого бюджетного обязательства в Систему загружаются на основе данных из размещенного в ЕИС извещения. Сервисы ЕИС так же позволяют получать информацию о номере и дате принимаемого бюджетного обязательства по результатам поставки на учет принимаемого бюджетного обязательства. Для возможности получения данной информации необходимо заполнить в Системе данные в блоке «Токен для использования сервиса для систем бухгалтерского учета». Потребуется заполнить поля «Идентификатор» и «Срок действия».
Для получения идентификатора и даты срока его действия необходимо зайти в ЛК ЕИС под учетной записью администратора организации (Рисунок 11).
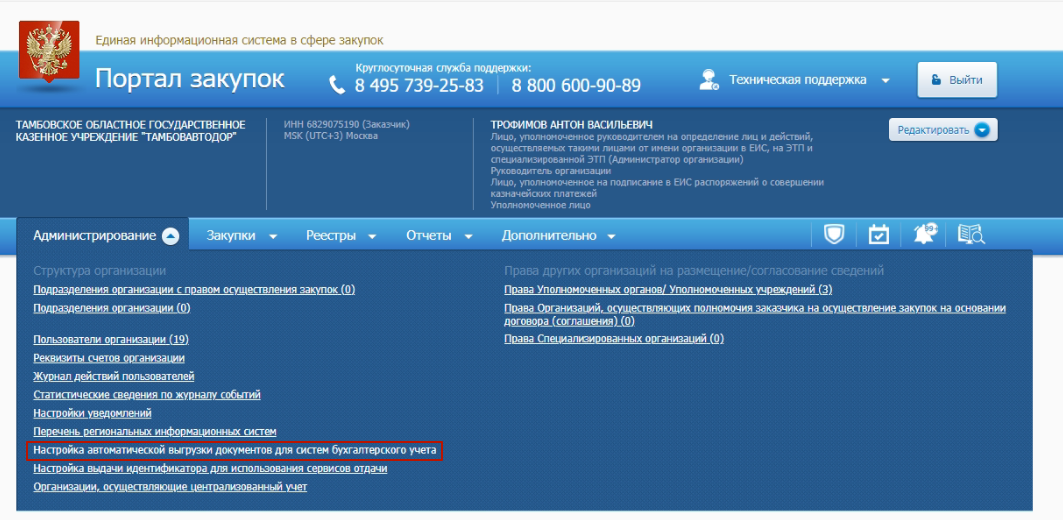
В разделе «Настройка автоматической выгрузки документов для систем бухгалтерского учета» необходимо установить срок действия токена для автоматической выгрузки, установить флаг во всех полях всех доступных разделов (Рисунок 12). Для сохранения внесенных изменений на форме надо нажать кнопку [Сохранить].
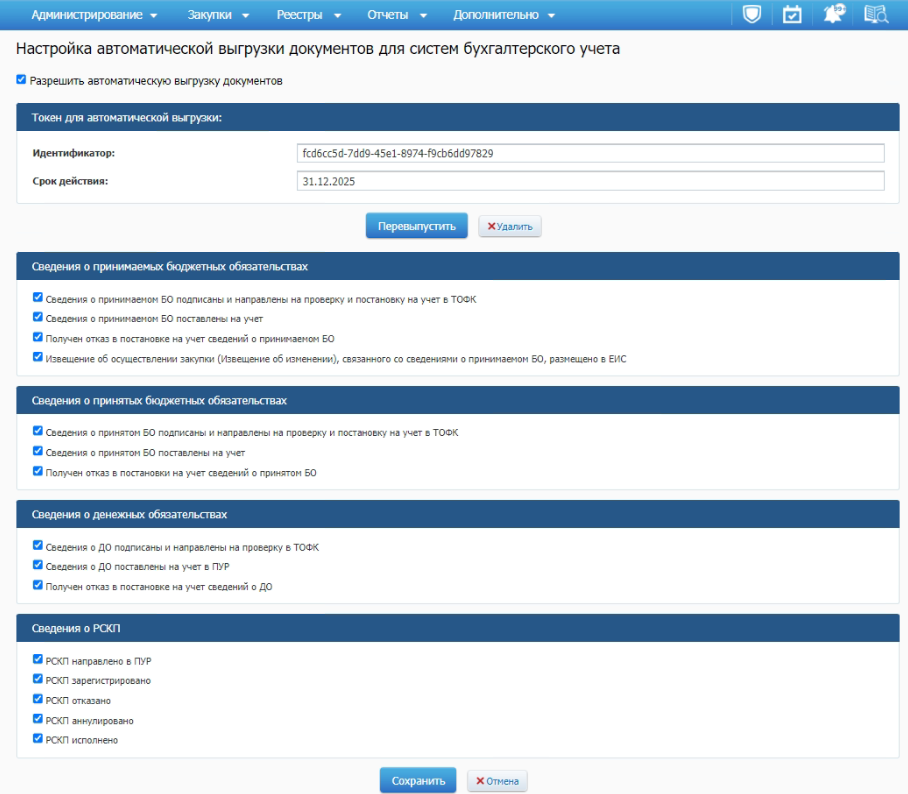
Значения из полей «Идентификатор» и «Срок действия» необходимо отразить в Системе. Для этого в блоке «Токен для использования сервиса для систем бухгалтерского учета» надо установить флаг «Разрешить использование сервиса для систем бухгалтерского учета» и заполнить поля «Идентификатор» и «Срок действия» на основе данных, полученных в личном кабинете в ЕИС (Рисунок 13).
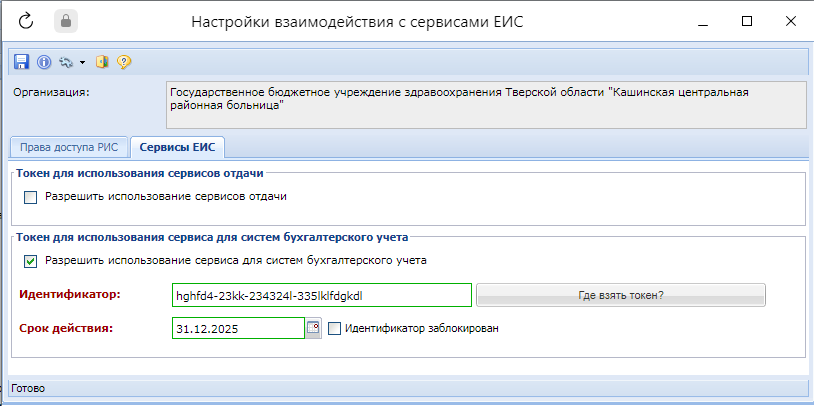
Флаг в поле «Идентификатор заблокирован» устанавливается Системой автоматически, если при обращении к сервису для систем бухгалтерского учета будет получен ответ, что идентификатор заблокирован. Флаг с данного поля доступен для снятия пользователю. В случае получения информации о блокировке идентификатора рекомендуется повторно получить новый идентификатор с ЕИС согласно инструкции, описанной выше.
Для сохранения внесенных изменений необходимо нажать кнопку  [Сохранить].
[Сохранить].