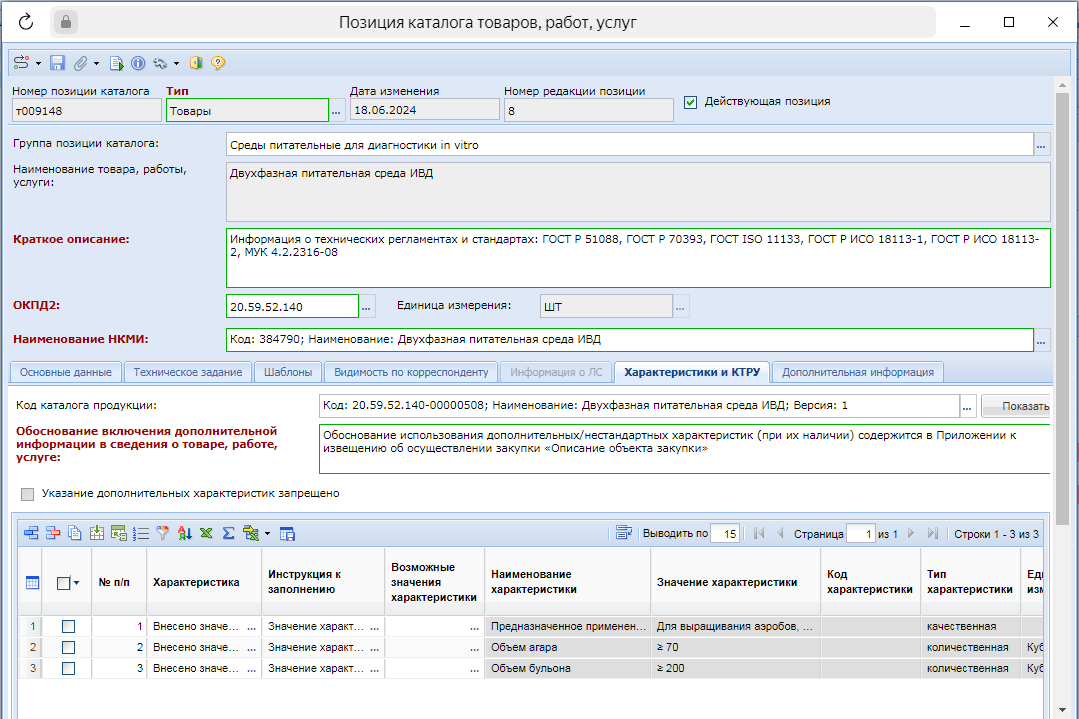2.22.1. Создание новой позиции РКТРУ
Для формирования новой позиции РКТРУ необходимо в Навигаторе перейти к папке «Позиция каталога ТРУ» и открыть фильтр «Создание новой позиции» (Рисунок 1). В открывшемся списке на панели инструментов необходимо нажать кнопку  [Создать].
[Создать].
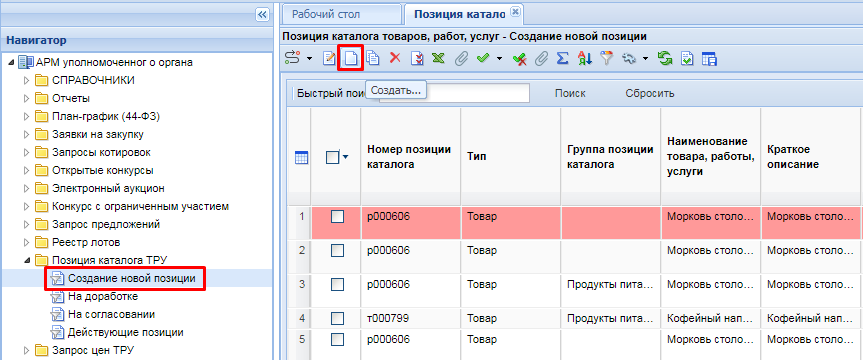
В открывшейся экранной форме позиции каталога необходимо выбрать «Тип» объекта закупки и выбрать группу позиции каталога из справочника «Справочник каталога товаров, работ, услуг» (Рисунок 2).
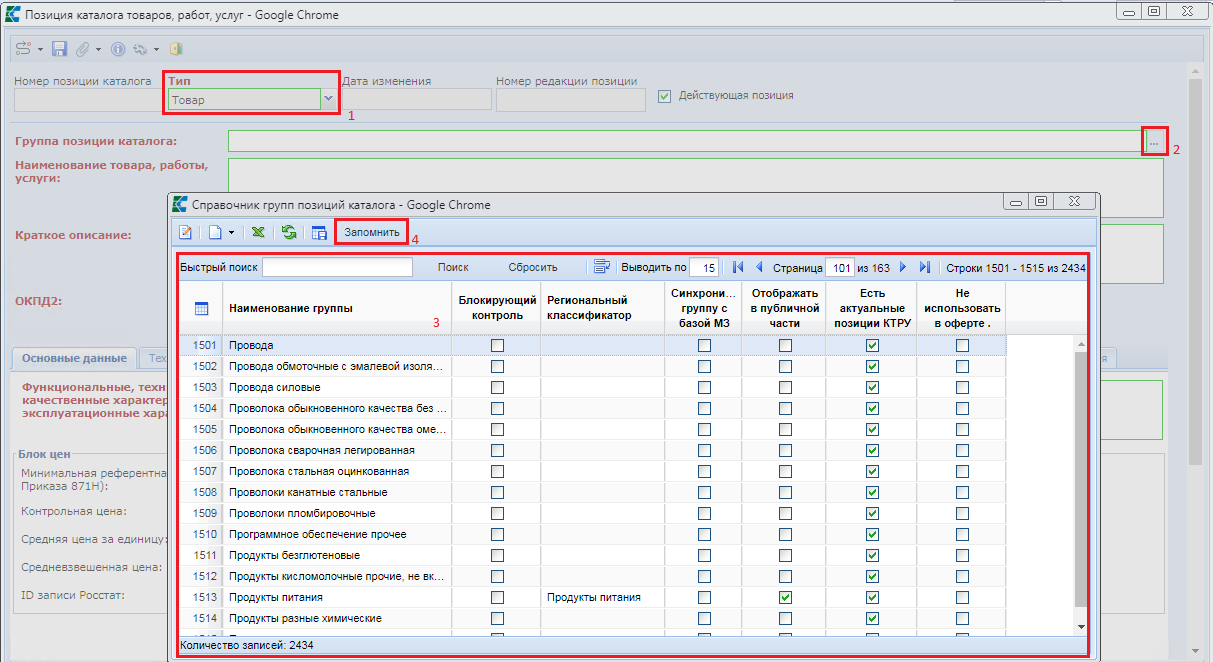
В шапке документа необходимо заполнить поля «Наименование товара, работы, услуги», «Краткое описание», выбрать код ОКПД2 и единицу измерения (Рисунок 3). Во вкладке «Основные данные» надо заполнить поле «Функциональные, технические, качественные характеристики, эксплуатационные характеристики». Если позиция создается в связке с КТРУ ЕИС, то в данном полеможно заполнить прочерк.
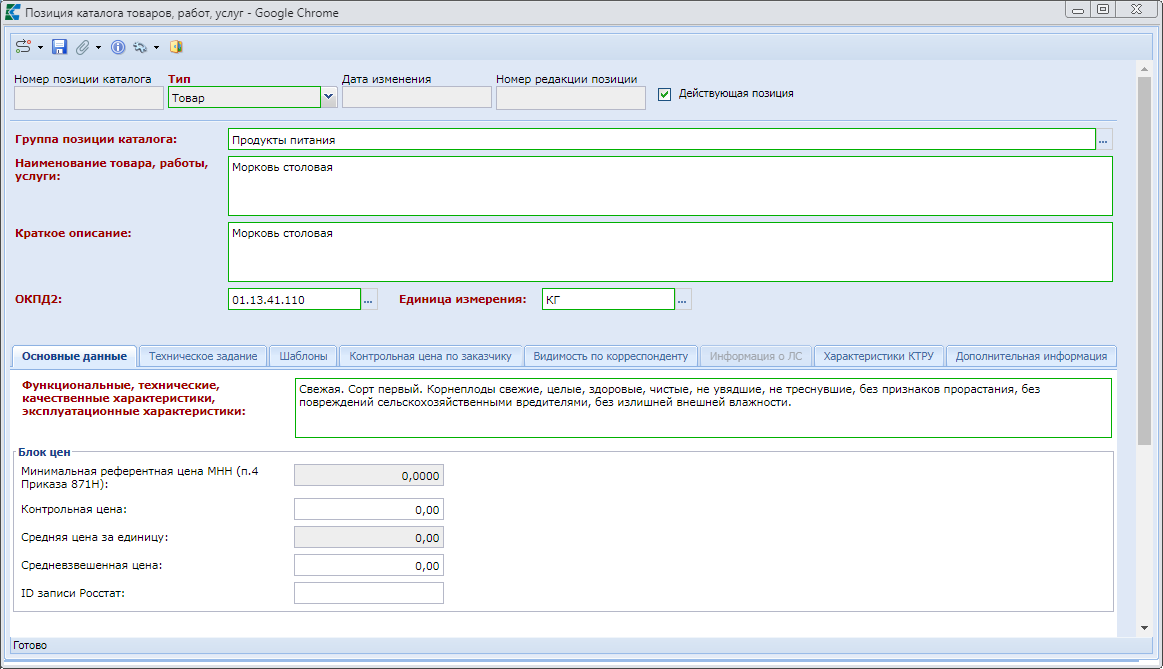
В блоке полей «Блок цен» серые поля заполняются автоматически на основе расчетов по проведенным закупкам с использования указанной позиции каталога. Поле «Контрольная цена» позволяет указать цену, выше которой заказчикам будет запрещено осуществлять закупку.
В «Техническое задание», при необходимости, можно добавить набор тегов со значениями, которые будут использованы при автоматической генерации технического задания в заявке на закупку. Для добавления нового значения необходимо нажать кнопку  [Добавить строку] и в появившейся строке дважды кликнуть в поле [Наименование показателя ТК] (Рисунок 4).
[Добавить строку] и в появившейся строке дважды кликнуть в поле [Наименование показателя ТК] (Рисунок 4).
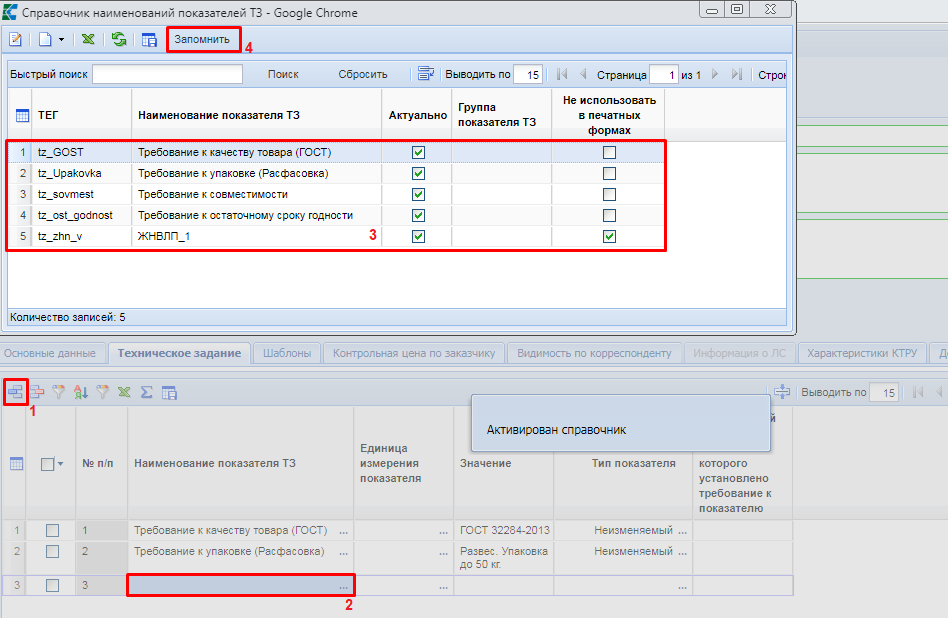
В открывшемся справочнике «Справочник наименований показателей ТЗ» необходимо выбрать требуемое значение и нажать кнопку [Запомнить].
Справочник наименований показателей ТЗ доступен для самостоятельного заполнения данными администраторам Системы. Добавление происходит без привлечения разработчиков Системы.
Для каждого наименования показателя ТЗ доступны для заполнения следующие поля: «Единица измерения показателя» из справочника единиц измерений, «Значение», «Тип показателя» и «Нормативный документ, на основании которого установлено требование к показателю».
Во вкладке «Шаблоны» для определенных типов шаблонов возможно назначение шаблона документации, которая будет генерироваться Системой автоматически (Рисунок 5).
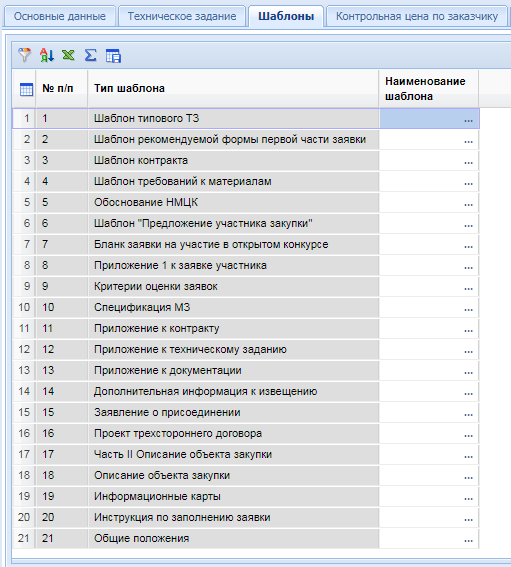
Шаблоны также можно назначить на группу позиции РКТРУ. В этом случае не будет необходимости в назначении шаблона для каждой позиции. В том случае, если для позиции будет определен свой шаблон, отличный от шаблона группы позиции, то при генерации документации будет использован шаблон позиции РКТРУ.
Во вкладке «Характеристики КТРУ» доступна возможность связки позиции регионального каталога с КТРУ ЕИС. Для этого в поле «Код каталога продукции» необходимо из справочника «Справочник позиций каталога ЕИС» выбрать требуемую позицию для связи (Рисунок 6).
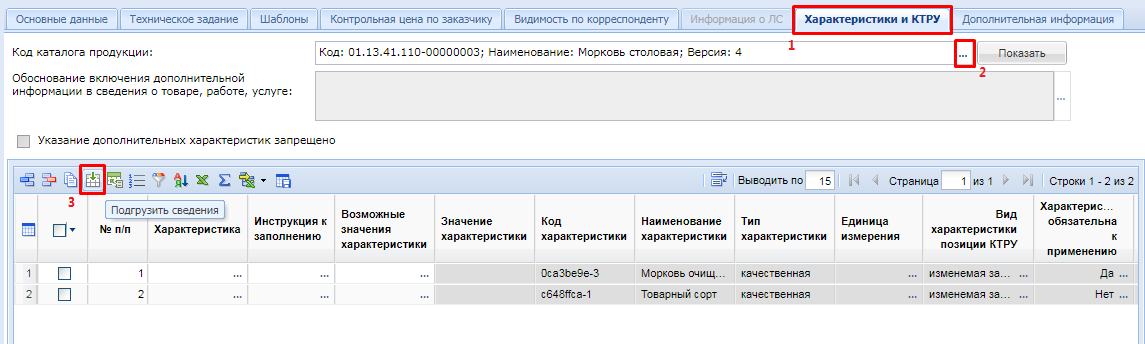
Далее необходимо на панели инструментов таблицы характеристик КТРУ нажать кнопку  [Подгрузить сведения]. Для характеристик с множественным значением требуется по двойному клику в поле «Характеристика» открыть экранную форму «Сведений о характеристике» (Рисунок 7). В открывшейся экранной форме в поле «Возможные значения характеристики» выбрать значение характеристики из справочника «Справочник значений характеристики» и нажать кнопку
[Подгрузить сведения]. Для характеристик с множественным значением требуется по двойному клику в поле «Характеристика» открыть экранную форму «Сведений о характеристике» (Рисунок 7). В открывшейся экранной форме в поле «Возможные значения характеристики» выбрать значение характеристики из справочника «Справочник значений характеристики» и нажать кнопку  [Сохранить].
[Сохранить].
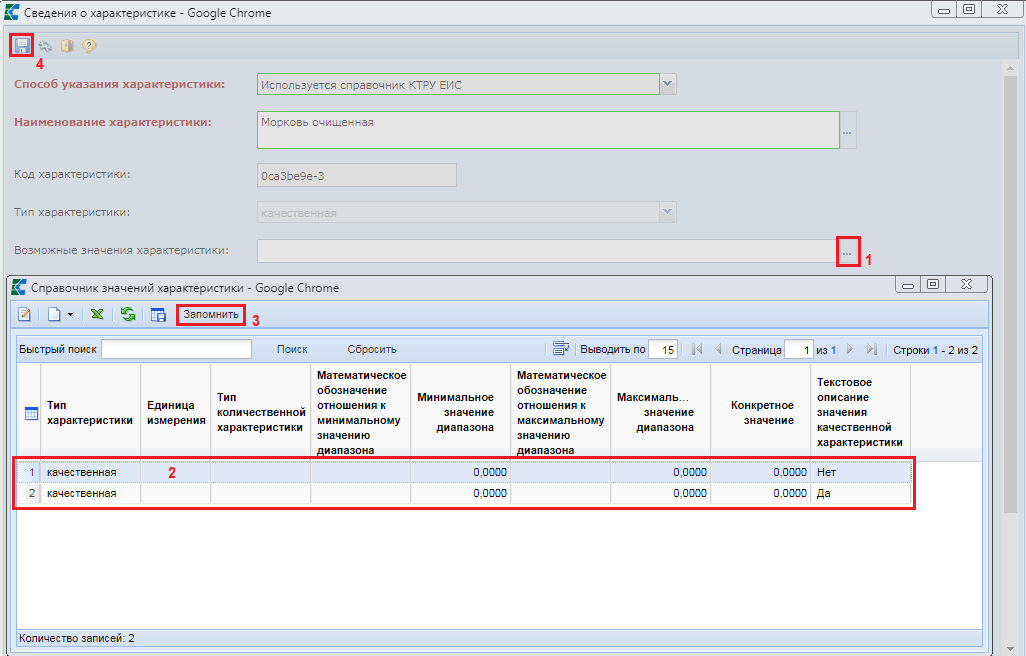
Для характеристик, имеющих множество вариантов значений, доступна возможно выбора значения из списка характеристик по двойному клику в поле «Возможные значения характеристики» (Рисунок 8).
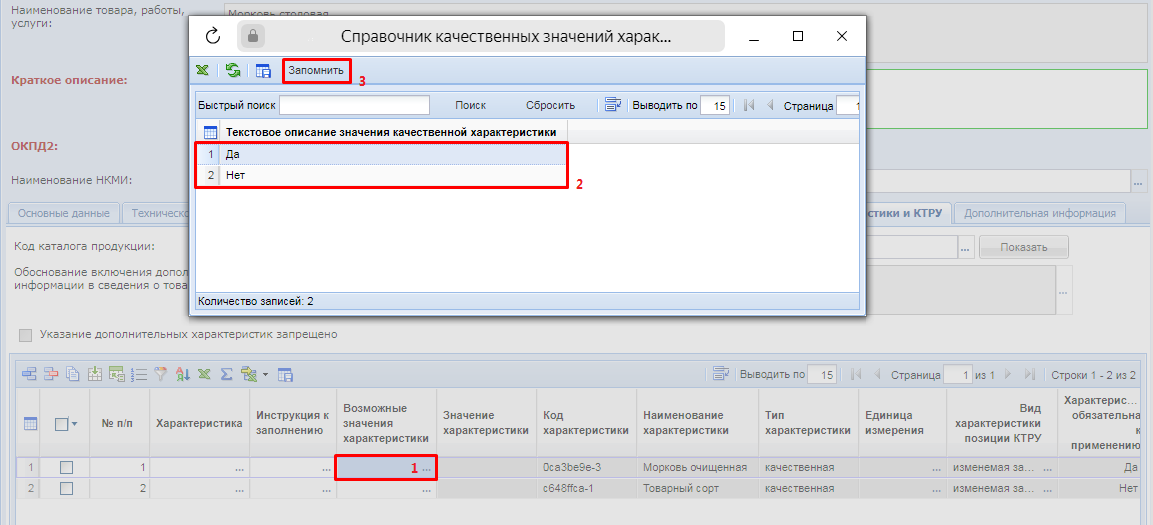
Процедуру заполнения значения характеристик необходимо повторить для всех записей, требующих выбора значения.
Начиная с выхода версии ЕИС 13.3 во вкладке «Характеристики и КТРУ» доступна возможность заполнения структурированных характеристик в отношении объекта закупки без применения КТРУ ЕИС (Рисунок 09). Для добавления характеристик на панели инструментов таблицы надо нажать кнопку  [Подгрузить сведения из справочника ручных характеристик].
[Подгрузить сведения из справочника ручных характеристик].
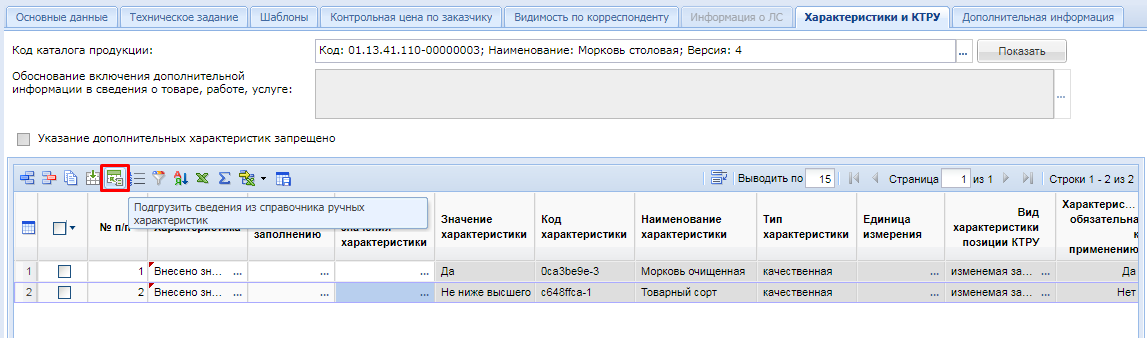
В открывшемся окне ручных характеристик надо отметить требуемые характеристики и нажать кнопку [Запомнить] (Рисунок 10). Список доступных для выбора характеристик фильтруется по ОКПД2, указанному форму ввода позиции каталога товаров, работ, услуг.
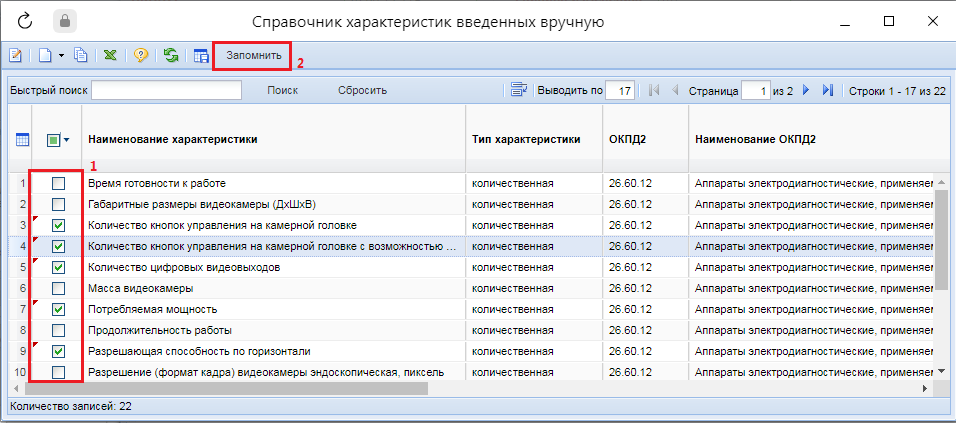
В отношении загруженных ручных характеристик необходимо указать их значения. Для этого напротив характеристики надо дважды кликнуть в поле «Характеристика» (Рисунок 11).
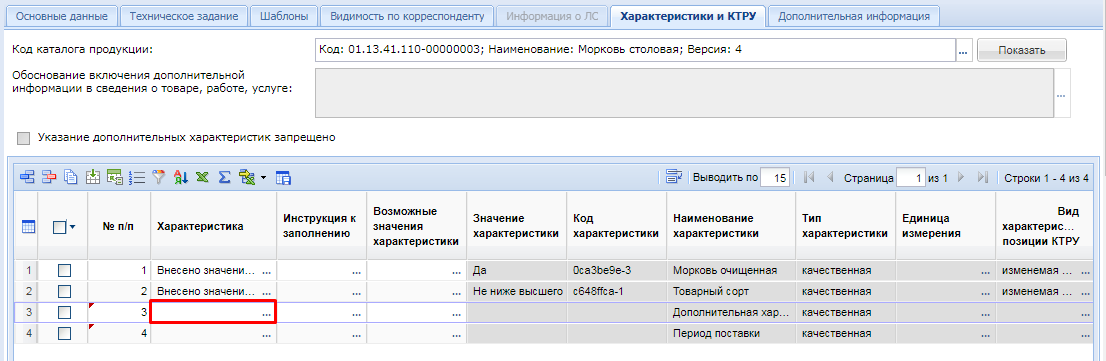
В открывшейся экранной форме в зависимости от типа характеристики надо заполнить блок полей «Качественные показатели» или «Количественные показатели» (Рисунок 12).
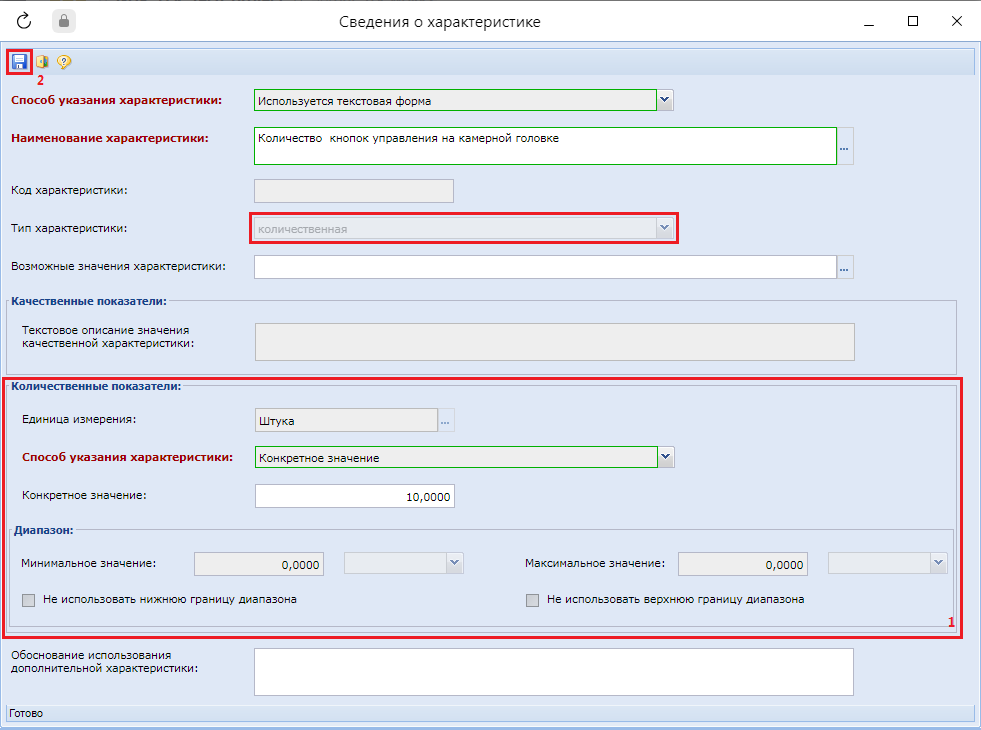
Значение характеристики также можно заполнить из поля «Возможные значения характеристики». Список доступных значений строится на основе анализа ранее использованных значений по данной характеристике. Если характеристика ранее не использовалась в документах, то список доступных для него значений будет пуст.
Если в списке характеристик введенных вручную отсутствуют требуемые значения, то их можно добавить из формы ввода сведений о характеристиках согласно описанию ниже, либо из справочника. Описание добавления новых записей в справочник характеристик введенных вручную отражено в пункте «2.3.11 Справочник характеристик введенных вручную» текущего руководства пользователя.
Для строки характеристики в поле «Инструкция к заполнению» необходимо указать значение из справочника «Инструкция по заполнению характеристик в заявке» (Рисунок 13).
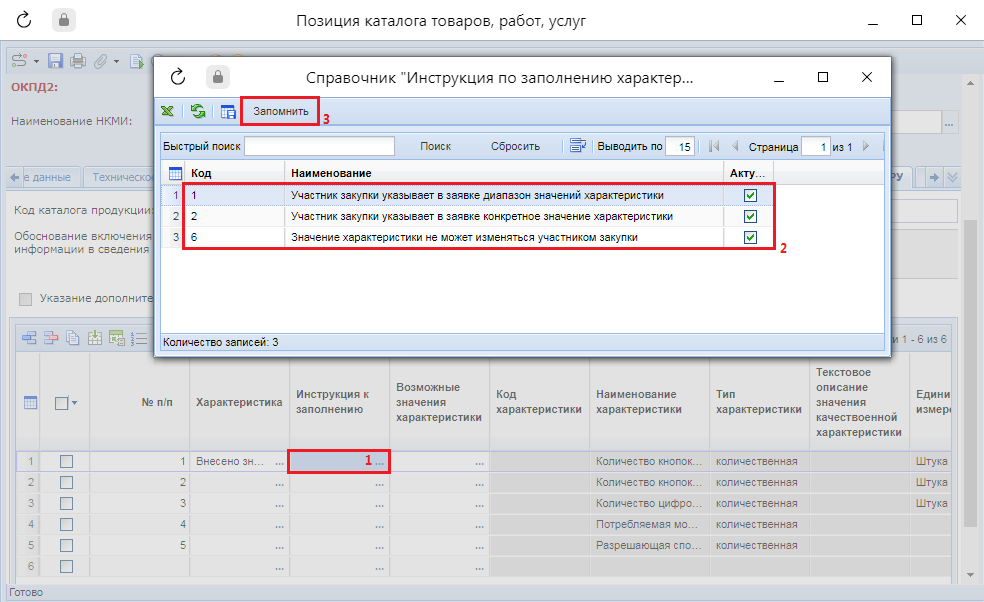
Список возможных инструкций в зависимости от типа характеристики:
• Значение «Участник закупки указывает в заявке конкретное значение характеристики» доступно для типа объекта закупки «Товар» и типа характеристики «Качественная» или «Количественная» с заполненным диапазоном;
• Значение «Участник закупки указывает в заявке диапазон значений характеристики» доступно для типа объекта закупки «Товар» и типа характеристики «Количественная» с указанным диапазоном;
• Значение «Участник закупки указывает в заявке только одно значение характеристики» доступно для типа объекта закупки «Товар» и типа характеристики «Качественная»;
• Значение «Участник закупки указывает в заявке одно или несколько значений характеристики» доступно для типа объекта закупки «Товар» и типа характеристики «Качественная», если указано более одного значения характеристики;
• Значение «Участник закупки указывает в заявке все значения характеристики» доступно для качественной характеристики, если указано более одного значения характеристики;
• Значение «Значение характеристики не может изменяться участником закупки» доступно для количественной и качественной характеристики, если указано только одно значение характеристики.
При открытии справочника «Инструкция по заполнению характеристик в заявке» происходит фильтрация значений в зависимости от указанного типа закупки и типа характеристики.
Рекомендуется ознакомиться с алгоритмом работы применения инструкций по заполнению характеристик, доступного по адресу: https://helpgz.keysystems.ru/ru/f-a-q/demand/instrukc-po-zapolneniyu-kharakteristik.
При нажатии на кнопку  [Пересчитать номера по порядку] происходит пересчет по порядку в столбце «№ п/п».
[Пересчитать номера по порядку] происходит пересчет по порядку в столбце «№ п/п».
В случае выбора КТРУ ЕИС, в позиции РКТРУ поля «Наименование товара, работы, услуги» и «Единица измерения» заполняются автоматически, на основе данных из КТРУ ЕИС, и не доступны для изменения.
Во вкладке «Дополнительная информация» необходимо выбрать значение из выпадающего списка в поле «Ограничение допуска отдельных видов медицинских изделий, происходящих из иностранного государства (в соответствии с Постановлением Правительства РФ №102 от 05.02.2015), применяется перечень» (Рисунок 14).
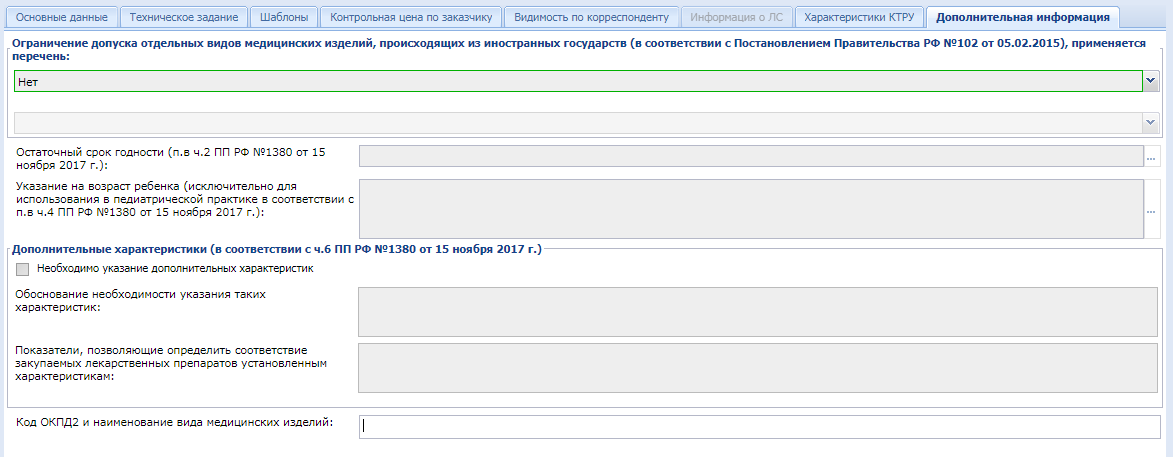
Для сохранения внесенных данных в позицию РКТРУ необходимо нажать кнопку  [Сохранить]. В момент сохранения позиция автоматически получает уникальный номер позиции каталога (Рисунок 15). Позиции, созданные для товаров и лекарственных препаратов, начинаются с буквы «т». Позиции, созданные для работ, – с буквы «р». Позиции, созданные для услуг, – с буквы «с».
[Сохранить]. В момент сохранения позиция автоматически получает уникальный номер позиции каталога (Рисунок 15). Позиции, созданные для товаров и лекарственных препаратов, начинаются с буквы «т». Позиции, созданные для работ, – с буквы «р». Позиции, созданные для услуг, – с буквы «с».