2.2.6. Установка Keysystems.CryptoModule
Для установки Keysystems.CryptoModule необходимо в окне авторизации в Системе нажать кнопку [Вход по сертификату] (Рисунок 1).
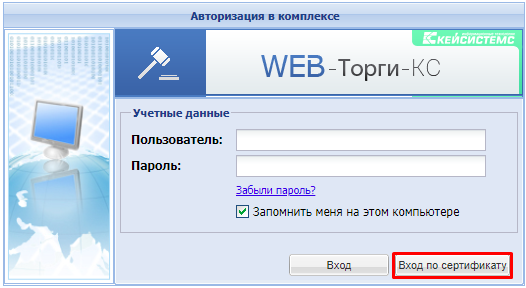
Если же для входа в Систему в Вашем регионе не предусмотрена кнопка входа по сертификату, то необходимо после авторизации в Системе выделить документ и нажать кнопку [Подписать] (Рисунок 2).
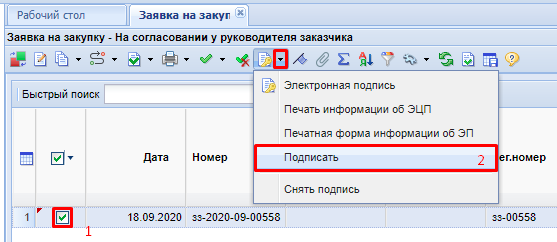
В открывшемся окне необходимо нажать на ссылку «архив версии 0.1.4» и скачать установочный файл (Рисунок 3). По мере обновления версии криптомодуля номер версии будет увеличиваться, последовательность действий по установке останется неизменной.
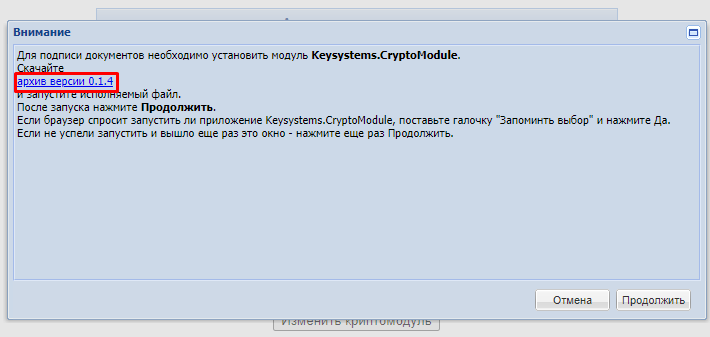
Выбрать папку для сохранения файла (Рисунок 4).
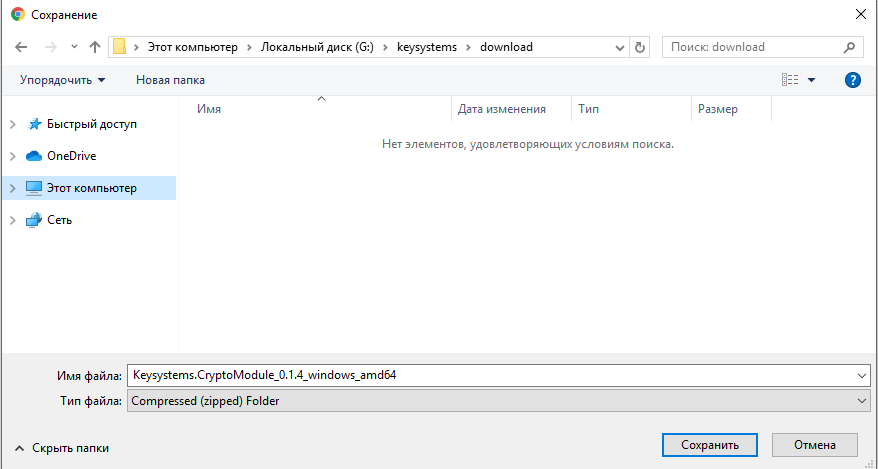
Содержимое архива следует распаковать и запустить дистрибутив для установки криптомодуля с наименованием «Keysystems.CryptoModule» (Рисунок 5).
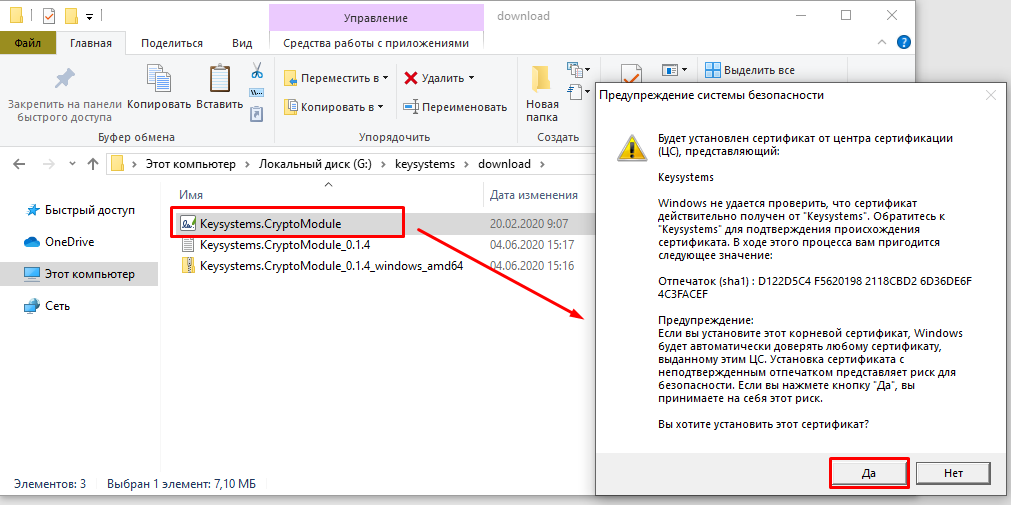
В окне с предложением по установке сертификата необходимо нажать кнопку [Да] и установить по умолчанию в папку «Личные».
Если у пользователя в процессе установки сертификата выходит сообщение об ошибке, как представлено на рисунке (Рисунок 6), то необходимо будет повторно произвести установку сертификата от имени администратора системы на этой машине.
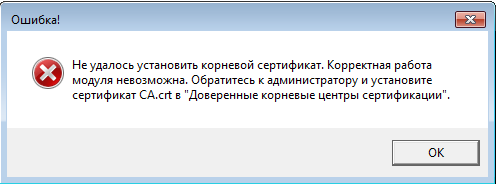
Администраторам систем на машинах пользователей, для которых производится установка сертификата рекомендуется осуществить установки с правами администратора системы. Если же установка будет производиться при авторизации на компьютере под учетной записью администратора системы для другой учетной записи, которая в дальнейшем будет пользоваться данным криптомодулем, то сертификат необходимо установить в папку с корневыми сертификатами, но не в список личных.
Для проверки успешной установки дистрибутива необходимо в окне авторизации нажать на кнопку [Вход по сертификату]. Если на компьютере установлено несколько электронных подписей, то необходимо выбрать подпись, с помощью которого планируется войти в Систему и нажать кнопку [ОК] (Рисунок 7).
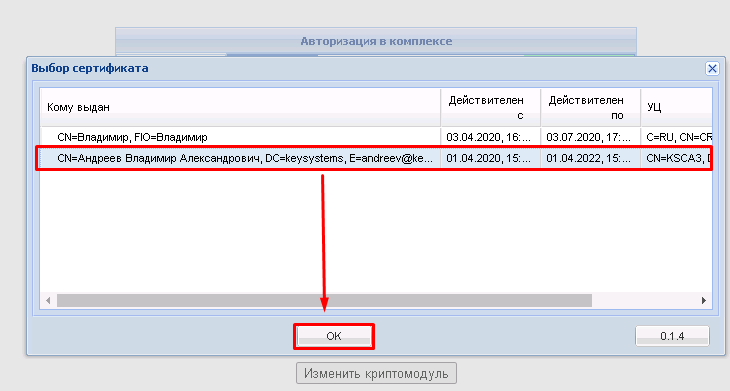
В случае наличия доступа в Системе по выбранному сертификату будет произведена успешная авторизация в Системе.
Корректность работы установленного сертификата также можно проверить в процессе подписания документа электронной подписью. Для этого необходимо открыть список документов, к примеру заявок на закупку в создании нового, выделить имеющийся документ и нажать кнопку [Подписать] (Рисунок 2). Если на компьютере установлено более одного сертификата, то выбрать требуемый сертификат и нажать кнопку [ОК]. После этого в Системе произойдет подписание документа выбранной ЭП. Для снятия ЭП с документа следует нажать кнопку [Снять подпись].