2.7.7. Формирование Cводной заявки на закупку
Для формирования Cводной заявки на закупку необходимо открыть в Навигаторе в папке «Заявка на закупку» фильтр «Принято к исполнению». Из списка Заявок на закупку следует выделить те документы, из которых планируется сформировать Сводную заявку, и нажать на кнопку  [Сформировать сводную заявку] (Рисунок 1).
[Сформировать сводную заявку] (Рисунок 1).
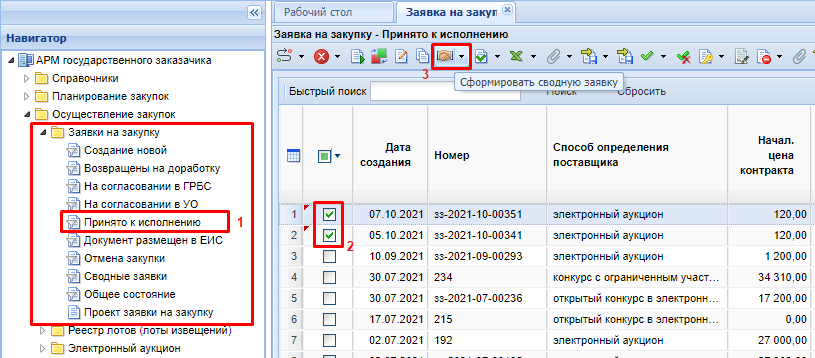
В случае успешного формирования Сводной заявки Система выведет протокол формирования документа (Рисунок 2). В протоколе будет отражена информация о номере вновь созданного документа, а также список Заявок первоисточников, которые были включены в Сводную заявку.
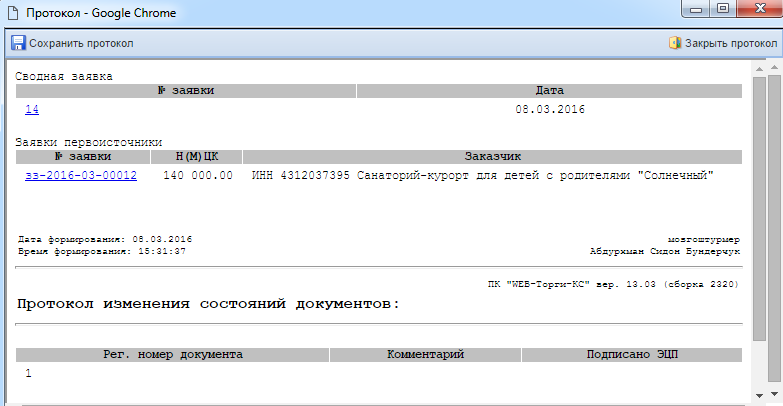
Если процедура формирования Сводной заявки не может быть осуществлена, Система выведет протокол, в котором будет отражена причина, препятствующая созданию Сводной заявки с указанием Заявок первоисточников, в которых возникло то или иное несоответствие.
Успешно сформированная Сводная заявка будет доступна для дальнейшего заполнения и корректировки данных в фильтре «Создание нового» в папке Навигатора «Заявка на закупку» (Рисунок 3). Сводная заявка на закупку в нумерации содержит только цифры без символов. Дальнейшую процедуру работы со Сводной заявкой проводит Инициатор совместных торгов. Для внесения данных в Сводную заявку следует открыть документ по кнопке  [Редактировать].
[Редактировать].
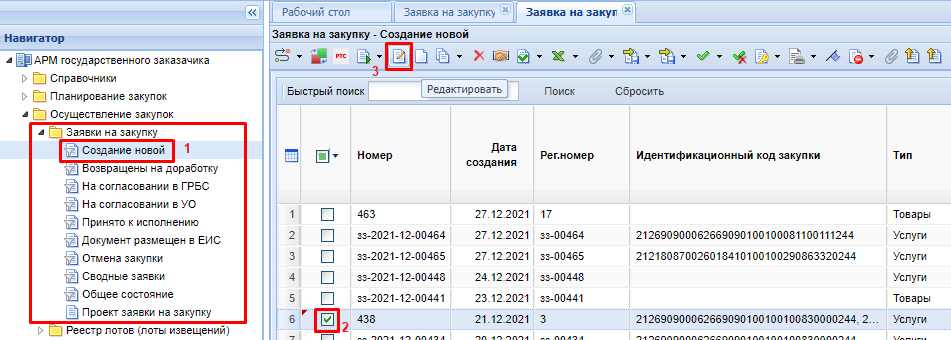
В шапочной части электронной формы редактирования Сводной заявки на закупку вносятся данные о наименовании объекта закупки, выбирается торговая площадка для размещения извещения.
Во вкладке «Информация об объекте закупки» расположена информация о наименовании объекта закупки, единице измерения, цене за единицу, количестве и стоимости (Рисунок 4). Строки объекта закупки группируются со всех Заявок первоисточников в автоматическом режиме на этапе формирования Сводной заявки по значениям полей, которые были определены администраторами Системы. Примером таких полей могут выступать «Код классификации продукции по ОКПД2», «Наименование товара, работы или услуги», «Цена за единицу», «Единица измерения» или «Номер позиции каталога(ID)».
В гриде списка объектов закупки доступны для использования кнопки  [Группировать] и
[Группировать] и  [Разгруппировать]. Кнопка группировки позволяет объединять объекты закупки в один объект в ручном режиме. Для этого необходимо выделить флагом строки объектов закупки, которые планируется сгруппировать и нажать на кнопку
[Разгруппировать]. Кнопка группировки позволяет объединять объекты закупки в один объект в ручном режиме. Для этого необходимо выделить флагом строки объектов закупки, которые планируется сгруппировать и нажать на кнопку  [Группировать]. Кнопка разгруппировки позволяет разбить ранее сгруппированный объект на составляющие. Для этого достаточно отметить объект закупки флагом и нажать на кнопку
[Группировать]. Кнопка разгруппировки позволяет разбить ранее сгруппированный объект на составляющие. Для этого достаточно отметить объект закупки флагом и нажать на кнопку  [Разгруппировать]. В итоге вместо одного объекта закупки в списке будет отражено ровно то количество объектов закупки, какое вошло в данную группировку.
[Разгруппировать]. В итоге вместо одного объекта закупки в списке будет отражено ровно то количество объектов закупки, какое вошло в данную группировку.
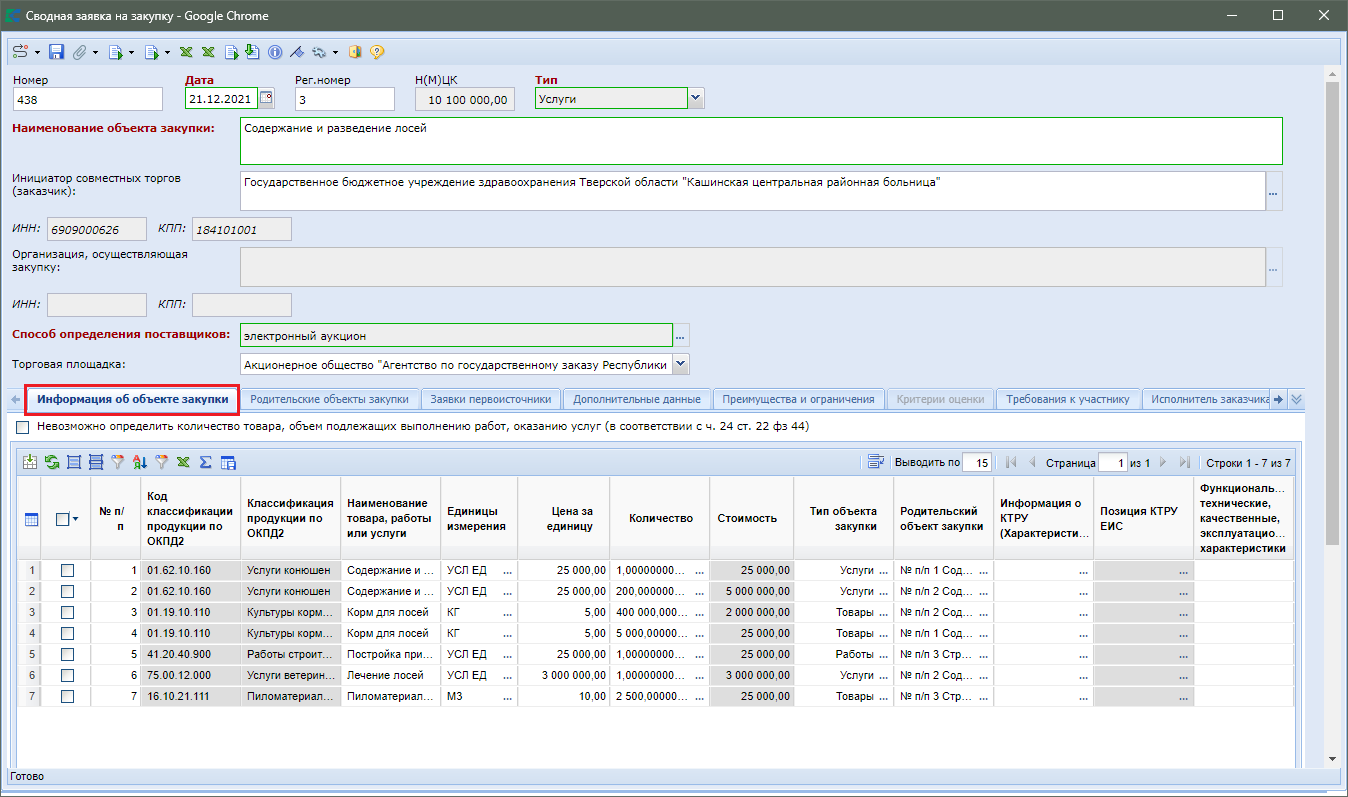
Для получения информации о том, какой заказчик и в каком количестве закупает данную строку продукции, необходимо дважды щелкнуть ЛКМ по полю «Количество» в интересующей строке. Появится окно со списком номеров Заявок на закупку, а также наименованием заказчика и количеством закупаемой продукции, т.е. будет отображена информация о Заявках на закупку, в которых присутствует данная строка продукции (Рисунок 5).
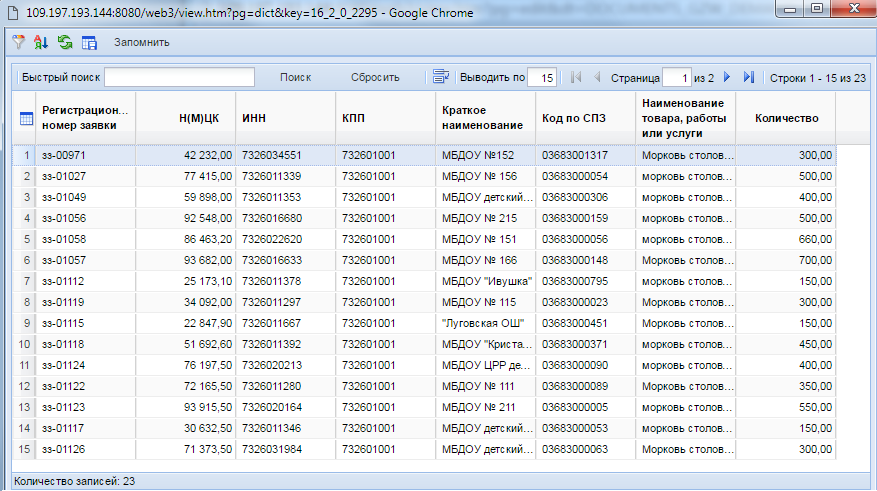
Вкладка «Родительский объект закупки» доступна для просмотра, если тип объекта закупки выбран «Работы» или «Услуги» (Рисунок 6). В остальных случаях вкладка не доступна для просмотра.
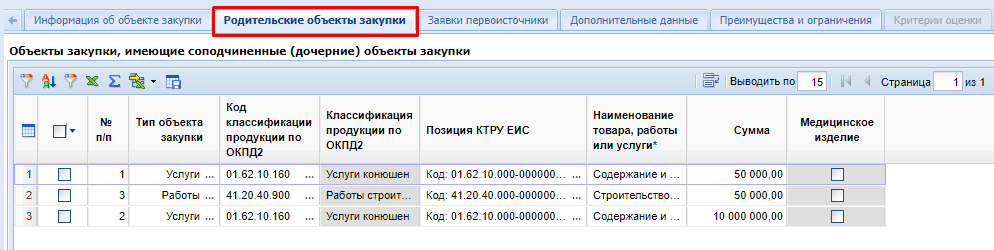
Во вкладке «Заявки первоисточники» доступна возможность добавления новой Заявки на закупку или же исключение имеющейся, с целью дальнейшей отправки на доработку заказчику (Рисунок 7).
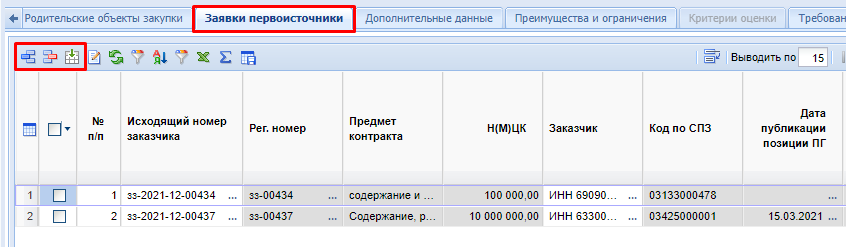
Кнопка  [Удалить строку] используется для исключения Заявки первоисточника из Сводной заявки. По кнопке
[Удалить строку] используется для исключения Заявки первоисточника из Сводной заявки. По кнопке  [Добавить строку] происходит добавление новой строки, в которой по двойному щелчку в поле «Исходящий номер заказчика» откроется список Заявок на закупку для участия в Совместных торгах. В данном списке отображаются только те Заявки, которые на данный момент еще не добавлены в Сводную заявку. После добавления Заявки первоисточника и сохранения Сводной заявки, Заявка первоисточник перестанет быть доступной для выбора в Сводной заявке, до тех пор, пока не будет исключена из Сводной заявки.
[Добавить строку] происходит добавление новой строки, в которой по двойному щелчку в поле «Исходящий номер заказчика» откроется список Заявок на закупку для участия в Совместных торгах. В данном списке отображаются только те Заявки, которые на данный момент еще не добавлены в Сводную заявку. После добавления Заявки первоисточника и сохранения Сводной заявки, Заявка первоисточник перестанет быть доступной для выбора в Сводной заявке, до тех пор, пока не будет исключена из Сводной заявки.
Кнопка  [Подгрузить сведения] подтягивает в сводную заявку все согласованные заявки заказчиков, в которых был указан номер редактируемой сводной заявки на закупку.
[Подгрузить сведения] подтягивает в сводную заявку все согласованные заявки заказчиков, в которых был указан номер редактируемой сводной заявки на закупку.
Вкладка «Преимущества и ограничения» содержит блок полей для ввода данных, касающихся (Рисунок 8):
- особенностей размещения;
- условий, запретов и ограничений допуска товаров, происходящих из
иностранного государства.
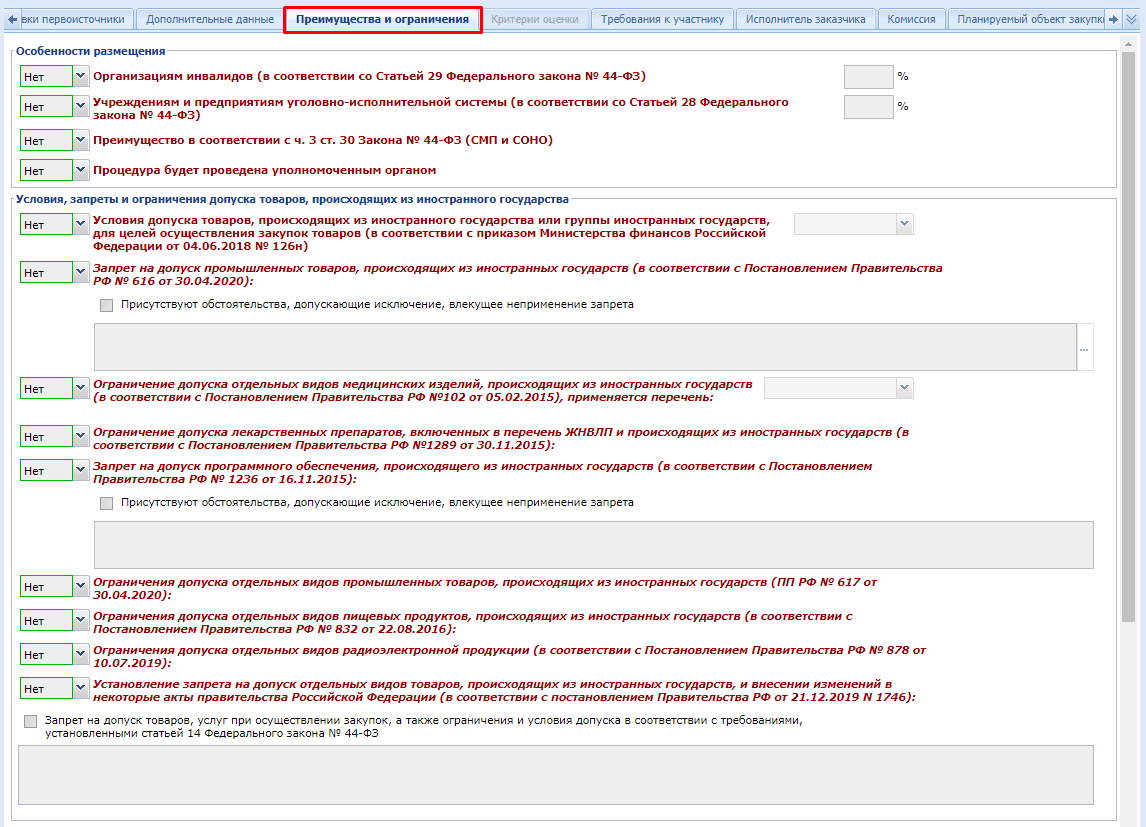
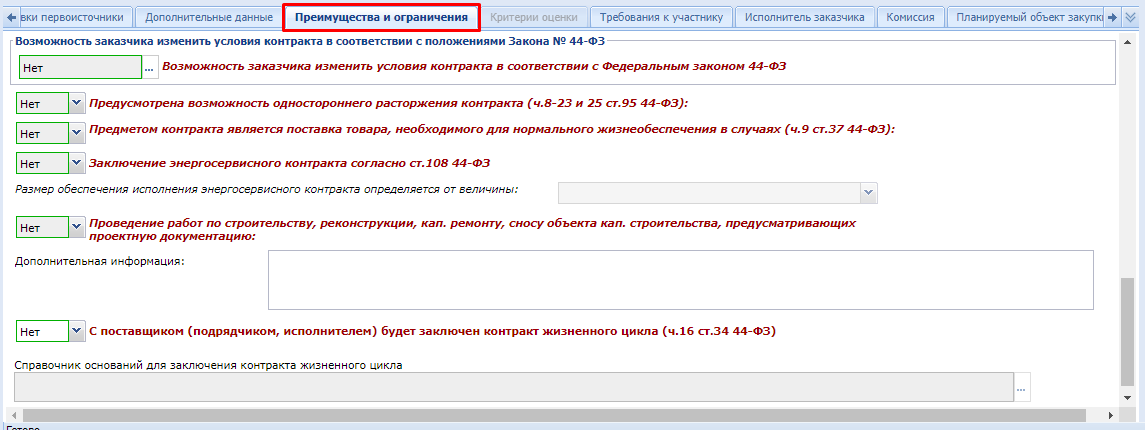
Во вкладке «Дополнительные данные» следует отразить информацию об источнике финансирования предстоящей закупки.
Вкладка «Требования к участнику» содержит поля для отражения единых требований к участникам, а также блок полей для ввода дополнительных требований к участникам.
Во вкладке «Исполнитель заказчика» расположены блоки полей для ввода контактной информации заказчика и информации о контрактном управляющем.
После заполнения всех необходимых полей документ следует сохранить по кнопке  [Сохранить].
[Сохранить].
Успешно сохраненный документ следует согласовать. Для этого его необходимо отправить по маршруту по кнопке  [Отправить по маршруту]. Схема движения документа по маршруту для Сводных заявок на закупку настраивается индивидуально администраторами Системы. В случае успешного прохождения всех этапов согласования Сводная заявка переходит в фильтр «Принято к исполнению».
[Отправить по маршруту]. Схема движения документа по маршруту для Сводных заявок на закупку настраивается индивидуально администраторами Системы. В случае успешного прохождения всех этапов согласования Сводная заявка переходит в фильтр «Принято к исполнению».